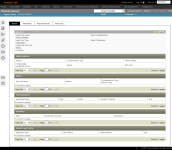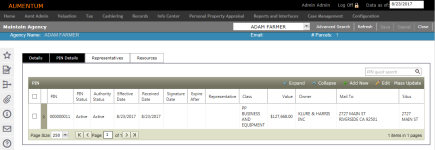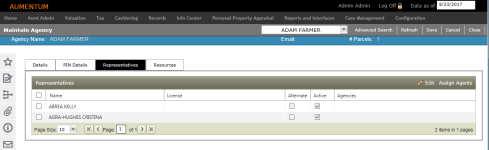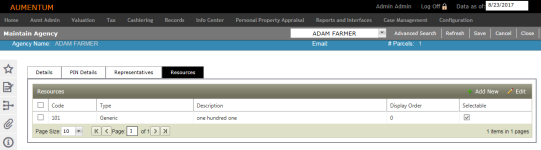Maintain Agency
Navigate:  Case Management
> Availability > [Common Actions > Agency Maintenance]
Case Management
> Availability > [Common Actions > Agency Maintenance]
Description
Use the Maintain Agency screen to view and edit agency information and add/edit representatives for the selected agency.
Details
View and/or edit records information for the selected agency from the Details tab.
Steps
-
Click Edit Party to edit the information displayed in the Details tab. Clicking Edit Party sends you to the Maintain Legal Party screen where all panels/fields are available for editing.
PIN Details
Add PINs for representation to the selected agency from the Powers tab. You can also edit existing PINs or Powers associated with an agency.
Steps
-
Expand any account listed in the Accounts grid to view additional information.
-
Click Update in the Accounts grid's header panel to navigate to the Agency Maintenance - Update Accounts screen to add a PIN(s) to the agency or to upload a PIN list for an agency to add to the case.
-
Click to select any single account listed in the Accounts grid to display Powers and Other/Expired Agencies related to the selected account below.
-
Select any account/PIN in the Accounts grid to display Powers and Other/Expired Agencies related to the selected account/PIN below.
-
Click Add New in the Powers grid to add a new Power to the selected account/PIN.
-
Select an existing power from the Powers grid and click Edit.
-
Select the Power, Effective Date, Received Date and date of Expiration. Click Apply.
-
Expand any expired powers in the Other/Expired Agencies panel by clicking the chevron icon for that line item. This panel lists expired powers and current powers under other agencies (when a PIN is assigned to more than one agency). This information is read-only.
-
Optionally, select an account from the Accounts tab and click Edit. The line item expands allowing you to edit the information related to the account (see screen capture above).
-
Click Save.
OR
NOTE: Agency powers are user-definable via Case Management > Configuration > Agency Authorities.
Representatives
View and assign representatives related to the agency from the Representatives tab.
Steps
-
Select one or more representative from the Representatives grid and click Edit.
-
Click Apply.
-
Click Assign Agents to navigate to the Assign Agency Representatives task.
-
Click Save.
NOTE: The License number and Active columns are the only fields that can be edited from this view.
Resources
View, add and/or edit resources for the selected agency from the Resources tab. Resources are defined for an agency to establish availability considerations for scheduling purposes.
Steps
-
Select a resource from the Resources grid.
-
Click Edit. The column(s) for the selected resource(s) are activated for editing.
-
Code – A brief code to represent the resource.
-
Type – Either a named Representative or a generic element
-
Description – A description of the representative
-
Display Order – The order you want the representative to appear in the list.
-
Selectable – Check the Selectable checkbox for the resource if you want it to be available for the agency for scheduling.
-
Click Apply.
-
Click Save.
-
Click Advanced Search to return to the Advanced Search screen.
-
Click Refresh to clear all selections and refresh the page.
-
Click Cancel to discard changes since the last Save and retain the current view.
-
Click Close to end the task.
-
OR
Click Add New in the Resources grid to add a resource.
NOTE: Generic resources are typically established for Agents who are not affiliated with your jurisdiction.
OR
Enter the information for the new resource in the available fields.
Common Actions
Tips
Once agency powers have been assigned on the selected PIN(s), Availability for assigned resources can be scheduled.